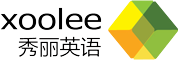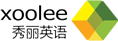HELP / 帮助
HELP / 帮助
秀丽英语视听学习软件帮助
快速上手
学习界面
我的收藏
我的单词
在线词典
系统设置
快捷键
快速上手
主要按钮功能

以上为学习界面,几个主要按钮的功能。
特别容易搞反的问题:如何设置生词
用户常有疑问,秀丽软件可以自动显示生词,那这些生词,是不是要先设置好?
这儿要特别注意的是,在秀丽软件中,不需要设置“生词”,而是要设置“已经认识的单词”,这个很容易搞反。
那“生词”是从哪儿来的?在设置好“已经认识的单词”以后,其他的单词,软件都会自动作为“生词”处理。
比如,您在用秀丽软件以前,已经认识了1000个单词,您可以把这1000个单词作为“已经认识的单词”导入“我的单词”中。这1000单词就不会作为“生词”出现了,而在这1000单词以外的其他单词,都会作为“生词”反复出现,直到您选择“已认识”,这个生词就会加入到“我的单词”(已经认识的单词)中,以后就不再出现了。
这样只要设置一次“已经认识的单词”,以后不管学习什么内容,遇到生词,软件会自动显示生词,可谓一劳永逸,再也不用为每次学习新内容查词典了。
搞清楚这个问题对正确使用秀丽软件特别重要,见下图。关于如何设置“已经认识的单词”,详见<导入单词表>。

视频文件和字幕文件
首先要强调的是,要充分利用软件的学习功能,视频文件就必须配有相应的英文字幕文件,中文字幕文件则不是必须的。如果只有视频文件,软件也可以使用,但有许多功能用不了,只相当于一个普通播放器软件。
例如下图的三个文件,分别是视频文件、英文字幕文件、中文字幕文件。这种和视频文件分离的字幕文件,也叫外挂字幕。软件使用的是这种外挂字幕,和那种直接和视频画面合成在一起的字幕是不同的。

注意:软件支持各种视频文件格式,但是字幕文件只支持SRT格式的,也就是网上最常见到的字幕文件格式。另外,中、英文字幕文件名的开始部分,最好和视频文件名的开始部分相同,这样在打开视频文件时,程序会自动加载中、英文字幕文件。
打开软件
鼠标双击桌面上的<秀丽英语>图标,打开软件,出现以下登录窗口

登录
如果还没有账号,可以点<注册账号>。如果不想现在注册,可以点<匿名登录>按钮进入。登录进入后,出现软件主窗口。窗口的右边是主菜单,上边是工具栏。

如何播放视频文件
方法一、从文件夹中,用鼠标把视频文件,拖放到主窗口中的视频区内,如下图所示。用这种方法打开视频文件,软件会自动加载具有相似文件名的中、英文字幕。

方法二、点击工具栏右边的<打开视频文件>按钮,然后点击<浏览>按钮,找到视频、字幕文件,最后点击<确定>。用这种方法打开视频文件,软件不会自动加载中、英文字幕。

学习界面
点击主菜单中的<学习>按钮,进入<学习>界面。在这个界面下,可以对美剧、动画等各种视频进行学习,视频文件要配有相应的英文字幕文件(SRT格式)。如果没有英文字幕文件,则下面的许多功能不能实现。
变速不变调
如下图所示,按钮一,可以在0.2倍到2.0倍之间调整句子的语速;如果当前显示的是生词,可以调整生词的语速;按钮二,可以在变速和原速之间切换;按钮三,可以在全程变速、和只对句子变速之间切换。

复读
如下图所示,按钮一,可以调整每句的复读次数;如果当前显示的是生词,可以调整每个生词的复读次数;按钮二,可以在当前复读次数和无限次复读之间切换。

生词开关
如下图所示,按钮一,可以打开、或者关闭生词显示及示范朗读功能;按钮二,可以选择是先朗读句子、还是先朗读生词。

逐句自动暂停
如下图所示,按钮一,可以打开、关闭每句暂停功能;按钮二,可以选择每次暂停时间长短;按钮三,可以选择暂停方式。

鼠标抓词
视频画面下方的英文字幕,可以用鼠标点击其中的单词,程序会转到<在线词曲>界面,显示该单词的详细信息。

跳出复读
如下图所示,点击按钮,可以提前结束当前句子的复读。

上一句、下一句
如下图所示,按钮一,到前一句;按钮二,到后一句。如果是在显示生词时,则两个按钮分别对应上一个生词、下一个生词。

难度调整
如下图所示,可以根据某句的难度调整这一句的语速和复读次数。按钮一,向左是减少复读次数,向右是增加复读次数;按钮二,向左是加快语速,向右是减慢语速。由左向右表示由易到难。

加载英文字幕
如下图所示,按钮一,可以显示、或者隐藏英文字幕;按钮二,在多个英文字幕中选择,或者手工加载英文字幕。

加载中文字幕
如下图所示,按钮一,可以显示、或者隐藏中文字幕;按钮二,在多个中文字幕中选择,或者手工加载中文字幕。

选择音轨
如下图所示,如果视频有多个音轨,可以点击按钮,进行选择。

调节音量
如下图所示,按钮一,可以打开、关闭声音;按钮二,向左是减小音量,向右是增大音量。

打开文件
如下图所示,点击按钮,可以打开视频、字幕文件。

收藏视频
如下图所示,点击按钮,可以把当前视频添加进<我的收藏>中。

我的收藏
点击主菜单中的<我的收藏>按钮,进入<我的收藏>界面。<我的收藏>中的视频,是通过在<学习>界面中点击<收藏>按钮添加进来的。通过<我的收藏>,可以一次选择多个视频进行学习,也可以把一个视频分成多段,每次学习一段。
一次选择多个视频进行学习
如下图所示,第一步、点击视频列表中选择框,选择一个或多个要学习的视频;第二步、点击左上角的<学习选中的视频>按钮,就会转到<学习>界面进行播放学习。

设置视频的播放参数
如下图所示,每个视频都有多个播放参数,点击相应的参数可以修改。

把一个视频分成多个片段
比如,想把一个视频分成三个片段进行学习,可以把这个视频反复添加到<我的收藏>中三次,如下图所示,同一个视频在<我的收藏>有三条记录。

然后,对每一条记录,按照要学习的时间段,修改其开始时间、结束时间,这样一个视频就分成了三个片段,如下图。
第一个片段是视频开始的五分钟,第二个片段是视频的第二个五分钟,第三个片段是视频的第三个五分钟。然后可以选择一个片段、或多个片段进行学习。

如何调整多个视频的播放顺序
一次选择多个视频进行学习时,默认的播放次序,是先从最上面的一条开始,依次向下播放,如下图所示。

如果想改变播放顺序,可以修改每条记录前的顺序号,如下图,播放的次序,是按顺序号由小到大,依次播放。

保存列表、导入列表、清空列表
点击工具栏中的<保存列表>按钮,把列表中的内容保存到一个列表文件中。
点击工具栏中的<导入列表>按钮,把以前保存的列表文件的内容,导入到现在的列表中。
点击工具栏中的<清空列表>按钮,把当前列表中的内容全部删除。
我的单词
点击主菜单中的<我的单词>按钮,进入<我的单词>界面。
<我的单词>中的单词,是表示已经掌握的单词,一般是通过在<学习>界面中点击<已认识>按钮添加进来的;也可以从文本文件中导入单词。
导入单词表 / 如何设置“已经认识的单词”
一、首先,把已经认识的单词录入到一个文本文件中,保存为 word.txt,如下图。如果词汇量比较大,也可以从网上找个词频表,直接把认识的单词复制到文本文件中。

二、点击“我的单词” > “导入单词表” > “全部文件” > “word” > “打开”,如下图。

三、要注意的是,软件登录时,不同的账户对应着不同的“我的单词”表,“匿名用户”和“登录用户”对应的单词表也不一样。
保存单词表
点击工具栏中的<保存单词表>按钮,可以把当前单词表中的所有单词保存到一个单词表文件中。
清空单词表
点击工具栏中的<清空单词表>按钮,可以把当前单词表中的所有单词删除。
删除单词
点击每个单词右上角的<x>,可以删除这个单词。
在线词典
点击主菜单中的<在线词典>按钮,进入<在线词典>界面。
用鼠标点击<学习>界面下方的英文字幕中的单词,程序会转到<在线词曲>界面,显示该单词的详细信息。
系统设置
点击主菜单中的<系统设置>按钮,进入<系统设置>界面。这个界面主要是设置视频初次打开时的默认播放参数。
句子播放次数
鼠标点击右边的数值,在弹出的菜单中选择句子播放的次数,范围从1到50次之间。
句子播放速度
鼠标点击右边的数值,在弹出的菜单中选择句子播放的速度,范围从0.2到2.0之间。
播放生词
鼠标点击右边的参数,Y: 表示播放生词;N: 表示不播放生词。
生词播放次数
鼠标点击右边的数值,在弹出的菜单中选择每个生词朗读的遍数。
生词播放速度
鼠标点击右边的数值,在弹出的菜单中选择每个生词朗读的速度。
句子有一个生词
这个参数表示,如果某句子中有一个生词时,该句的复读次数增加几次。鼠标点击右边的数值,在弹出的菜单中选择句子复读增加的次数。
句子有两个生词
这个参数表示,如果某句子中有两个生词时,该句的复读次数增加几次。鼠标点击右边的数值,在弹出的菜单中选择句子复读增加的次数。
句子有三个生词
这个参数表示,如果某句子中有三个或更多个生词时,该句的复读次数增加几次。鼠标点击右边的数值,在弹出的菜单中选择句子复读增加的次数。
快捷键
进入<学习>界面后,可以使用以下快捷键。
| 空格键: | 播放/暂停 |
| 左箭头键: | 前一句 |
| 右箭头键: | 后一句 |
| 上箭头键: | 跳出复读 |
| 下箭头键: | 逐句暂停开关 |
| Home键: | 无限重复/有限重复 |
| End键: | 变速播放/原速播放 |
| Insert键: | 显示/隐藏中英文字幕 |
| Delete键: | 已认识 |